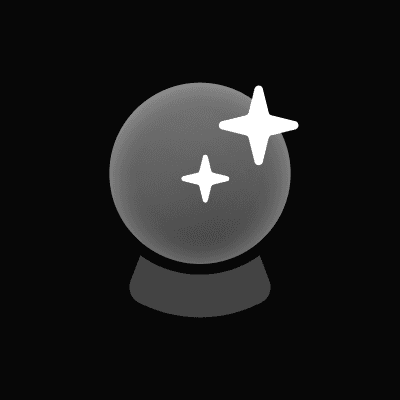Articles by Writingmate
Articles by Writingmate
Stay updated on the latest news about AI.
Explore insightful articles and tips.
Stay updated on the latest news about AI and explore insightful tips.
Stay up to date on
the latest AI news by Writingmate
Stay up to date on the latest
AI news by Writingmate
Stay up to date on
the latest AI news by Writingmate
Stay up to date on
the latest AI news by Writingmate
All blog topics
Start Using AI
Smarter
Join 100,000+ professionals who already save money and speed up their workflow with Writingmate.
Design by
Start Using AI
Smarter
Join 100,000+ professionals who already save money and speed up their workflow with Writingmate.
Design by
Start Using AI
Smarter
Join 100,000+ professionals who already save money and speed up their workflow with Writingmate.
Design by
Start Using AI
Smarter
Join 100,000+ professionals who already save money and speed up their workflow with Writingmate.
Design by